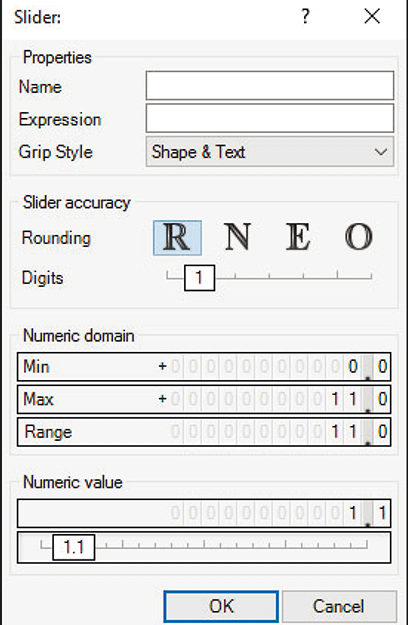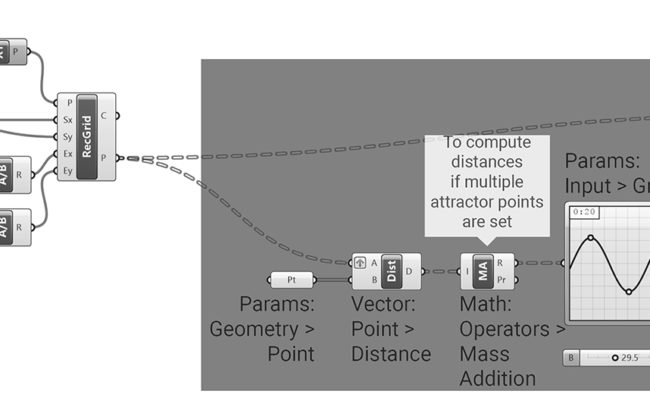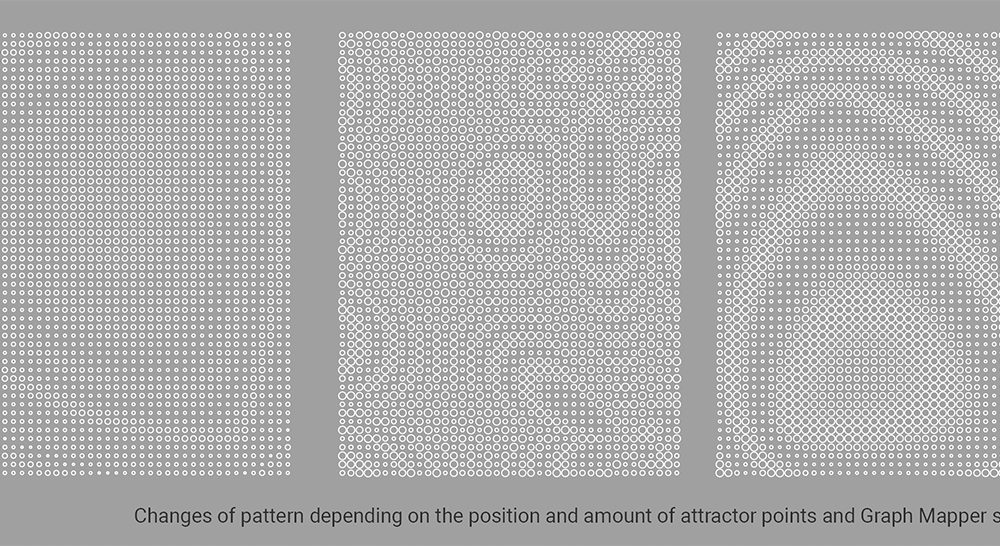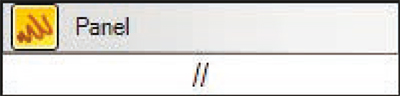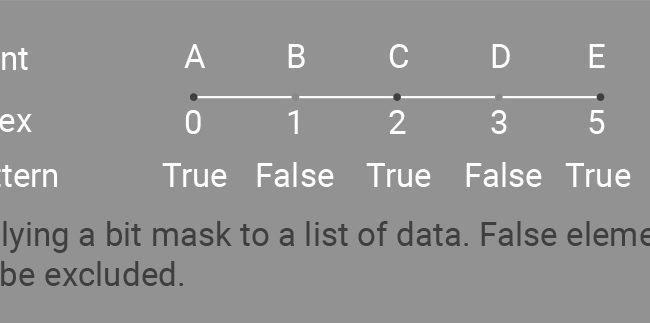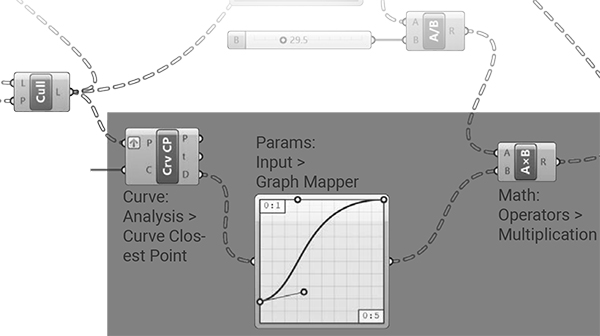Overview
In this tutorial you will learn how to make a pattern of circles, each radius of which changes according to the distance to a certain coordinate. The algorithm is based on a rectangular grid that defines a place for every circle. When an attractor point is set, a graph map may be applied to formulate an attracting law. If needed, a boundary curve might be used to limit the area, where the formula of attraction is applied. It is also possible to make a fade effect so as to reduce the size of the circles near the boundary curve.
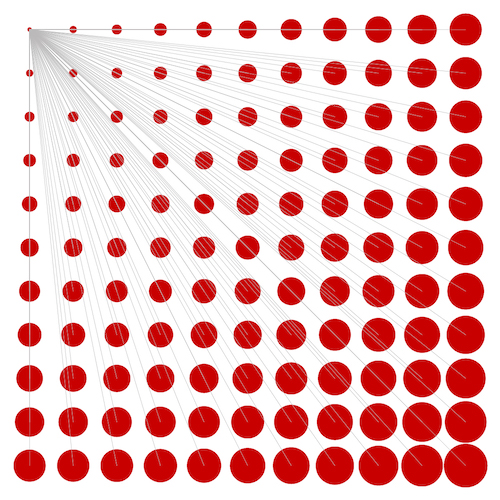
In the image above, lines are drawn between an attractor point and the center point of each circle. These distances are used to define the size of the circles so they are always smaller closer to the attractor point. This same attractor could be used to change other parameters of the circles. For example, circles could be oriented so they are always facing the attractor point.