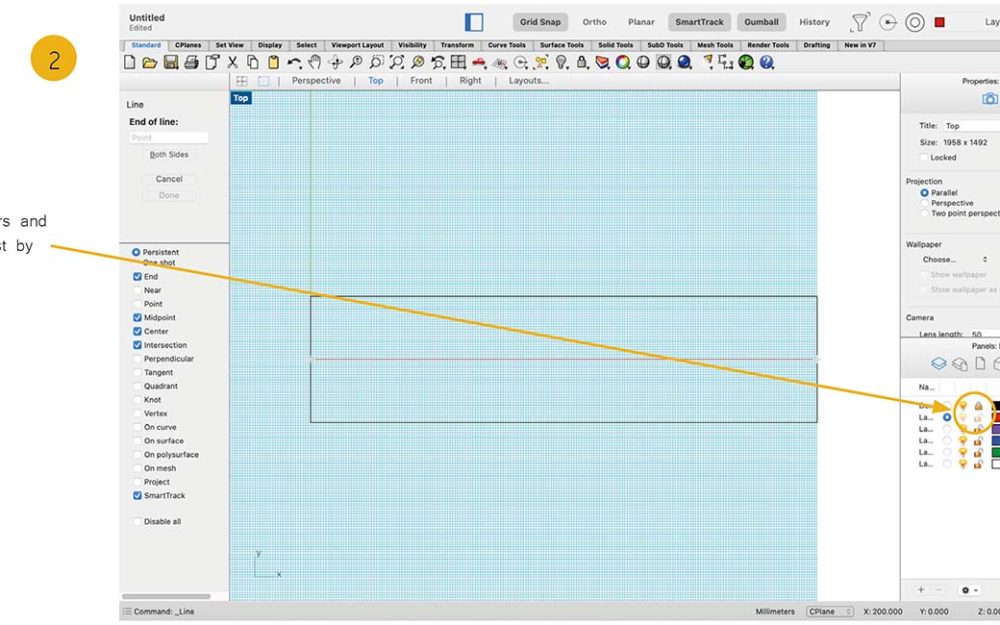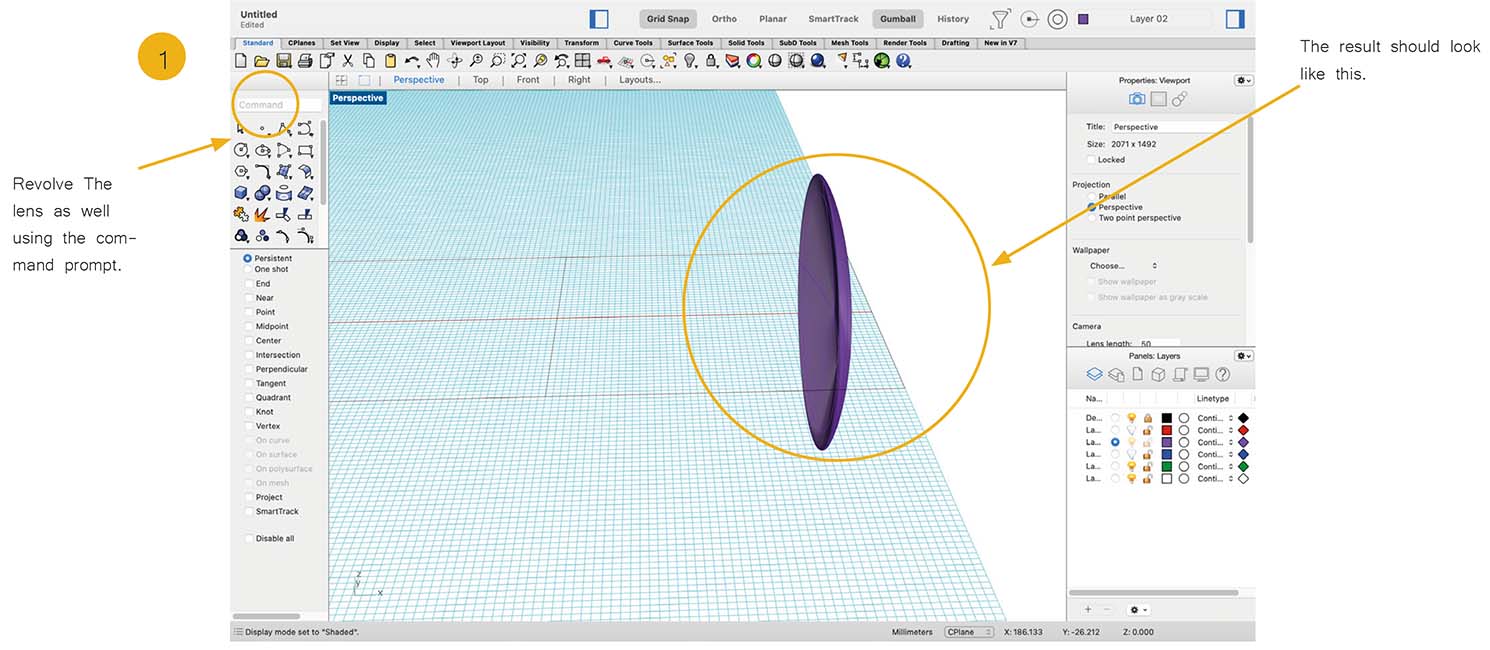Overview
In this tutorial you will learn how to build a 3D model of a flashlight using the revolve function, layer options, changing materials and colours and finally how to render the object.
The bounding box
Start by drawing a rectangle. The start coordinates will be (0,-25,0). Length will be 200 and width is 50. Now draw a line starting at (150,-25,0) going to (150,25,0). The rectangle acts as a bounding box, and the line is a guideline for drawing curves in the coming steps. Lock the first layer that you have drawn the rectangle in. Then switch to the second layer to proceed.
Hint: Use the panels tab to access the layers options like locking or visibility.