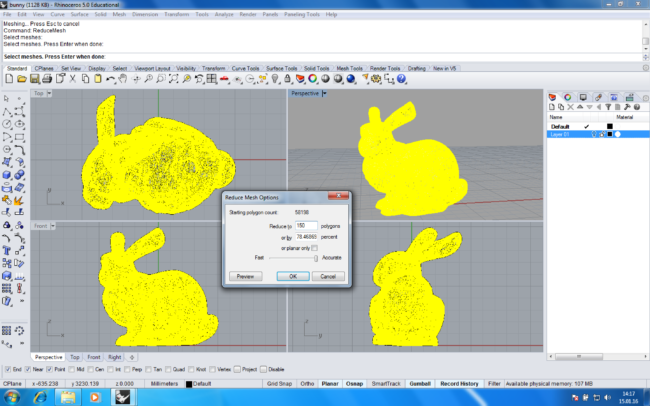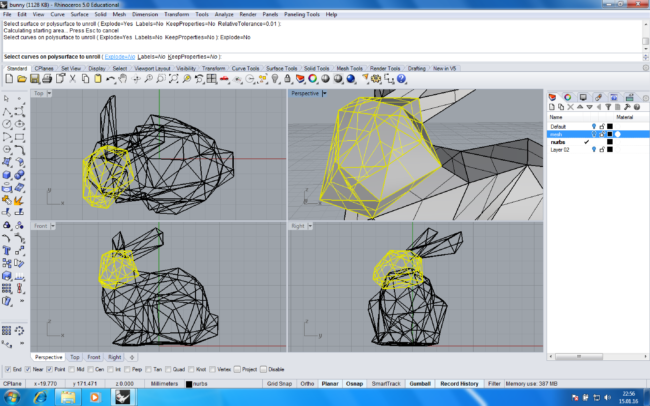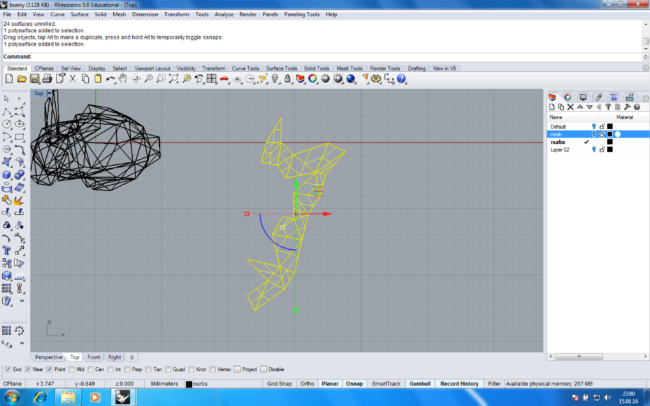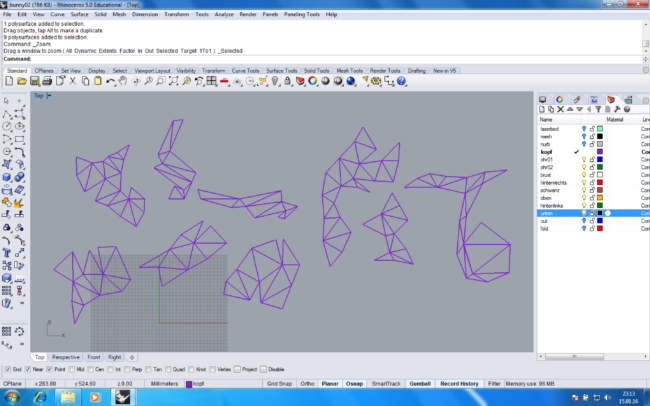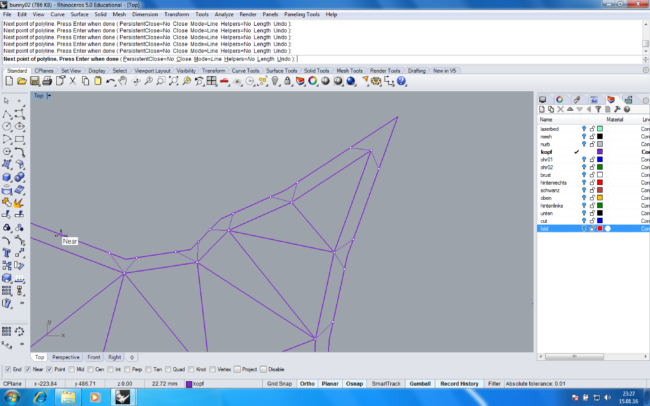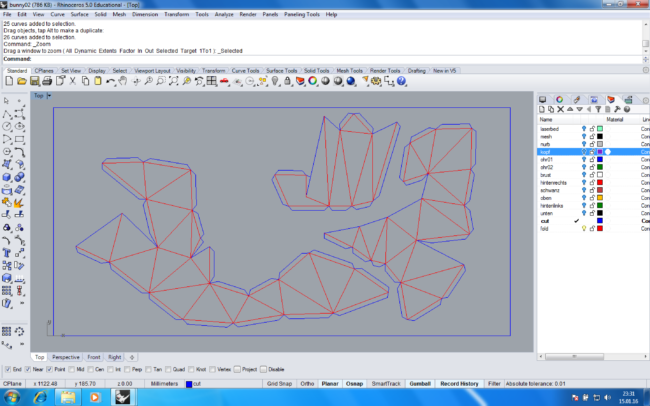Overview
In this tutorial, you will learn how to triangulate and unfold your 3D model so that it can be producible. You will generate the folding plan for laser cutting.
Import Geometry
Draw or import your geometry into the Rhino workspace. Switch to Front View.
Mesh
Use Mesh to transform NURBS geometry into MESH geometry. Fewer polygons will result in a coarser mesh, more polygons in a more detailed representation. More info on meshes can be found here: http://wiki.mcneel.com/rhino/meshfaqdetails