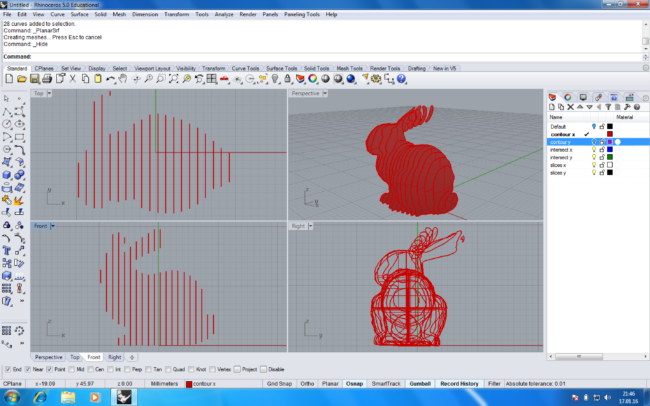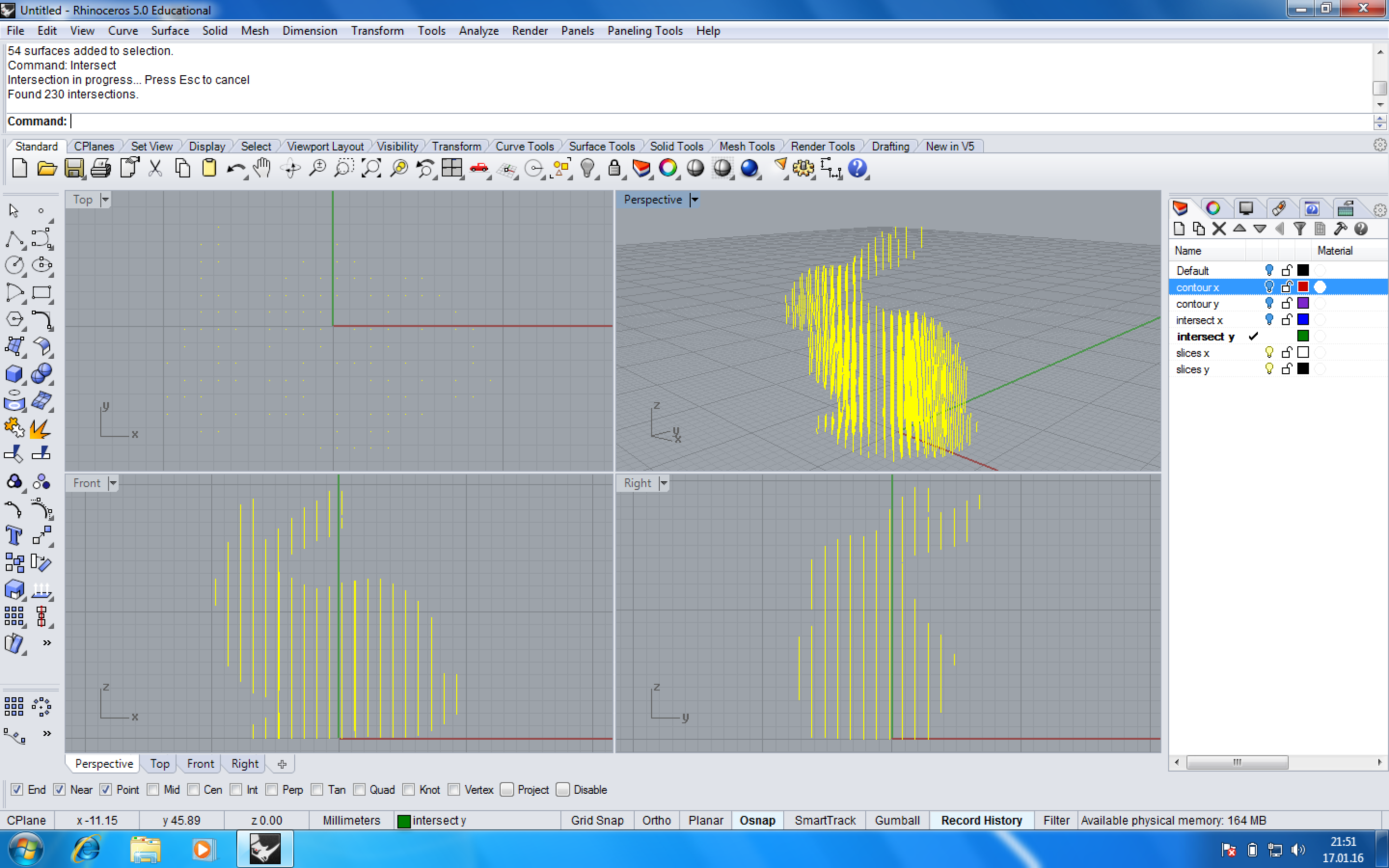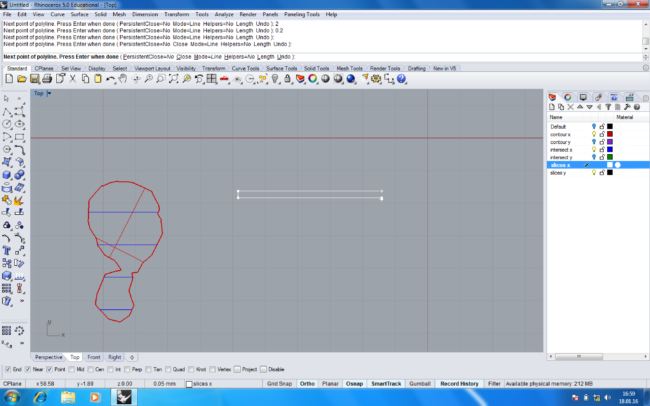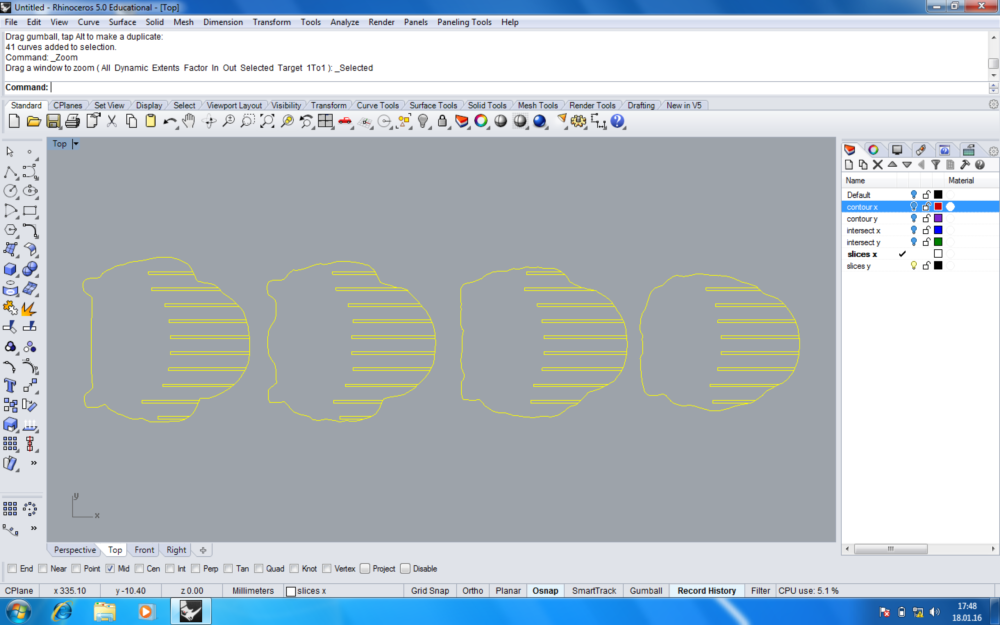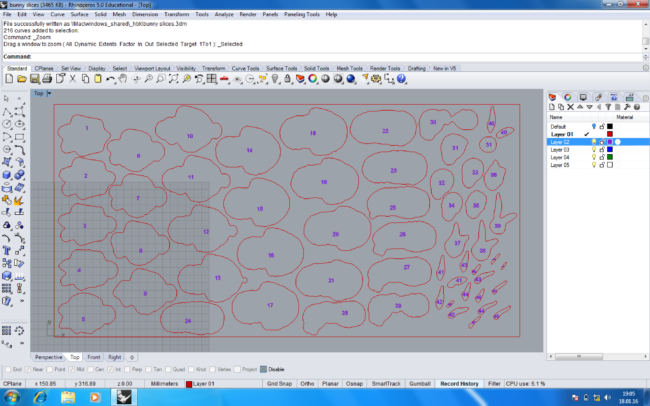Overview
In this tutorial, you will learn how to translate your 3D object into interlocking slices. You will generate the slices for laser cutting.
Import
Draw or import your geometry into the Rhino workspace.
Contours
Create and select a new layer or rename an existing one to ‘Contour X’. Switch to Front View. Use the command Contour and select your object. Draw a horizontal line starting just before the geometry and press Enter. Now set the distance in between contour lines, which will define the spacing of the waffle grid.