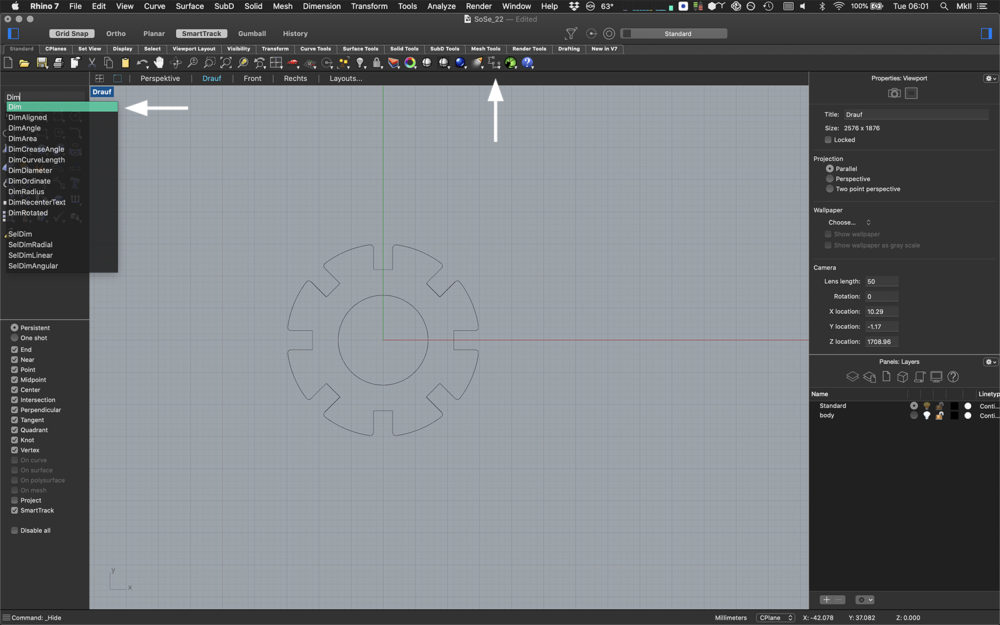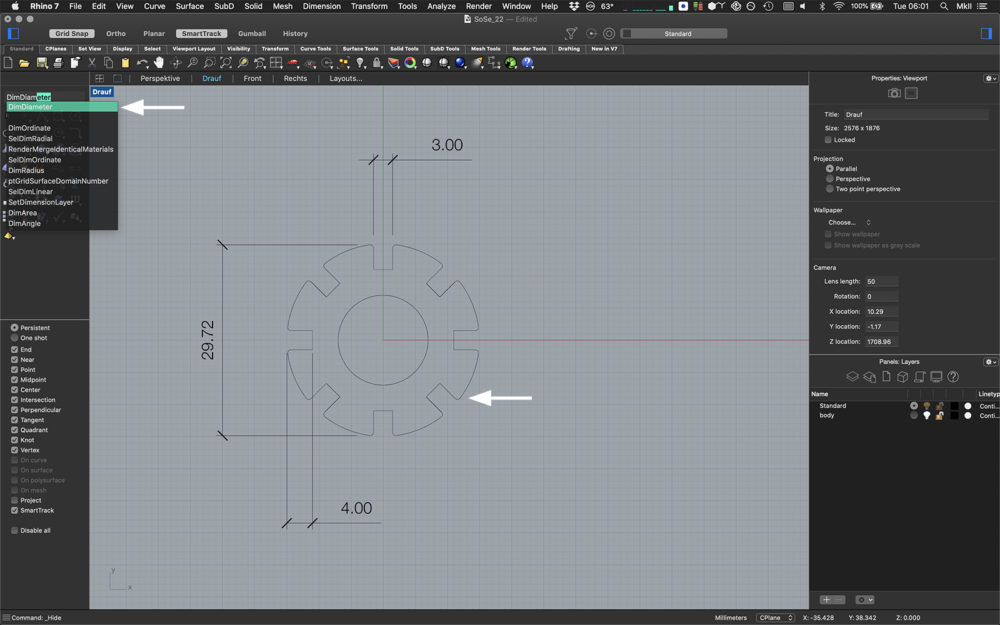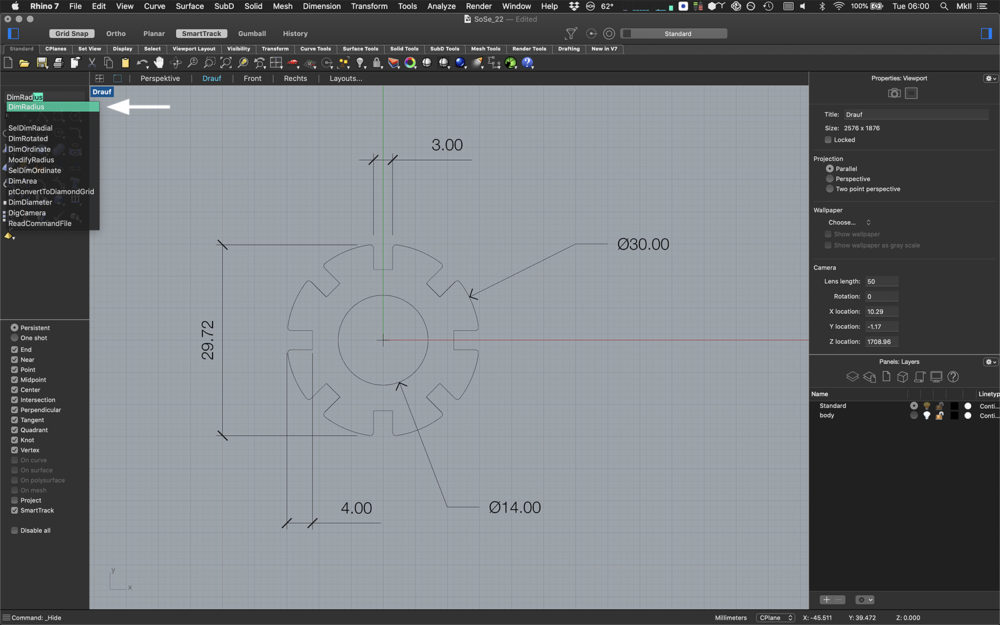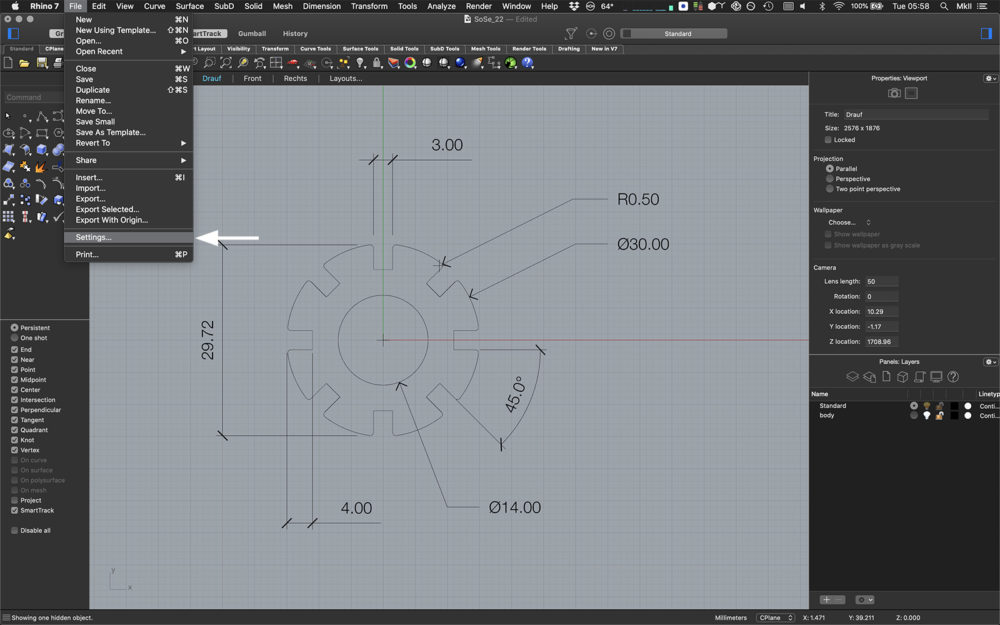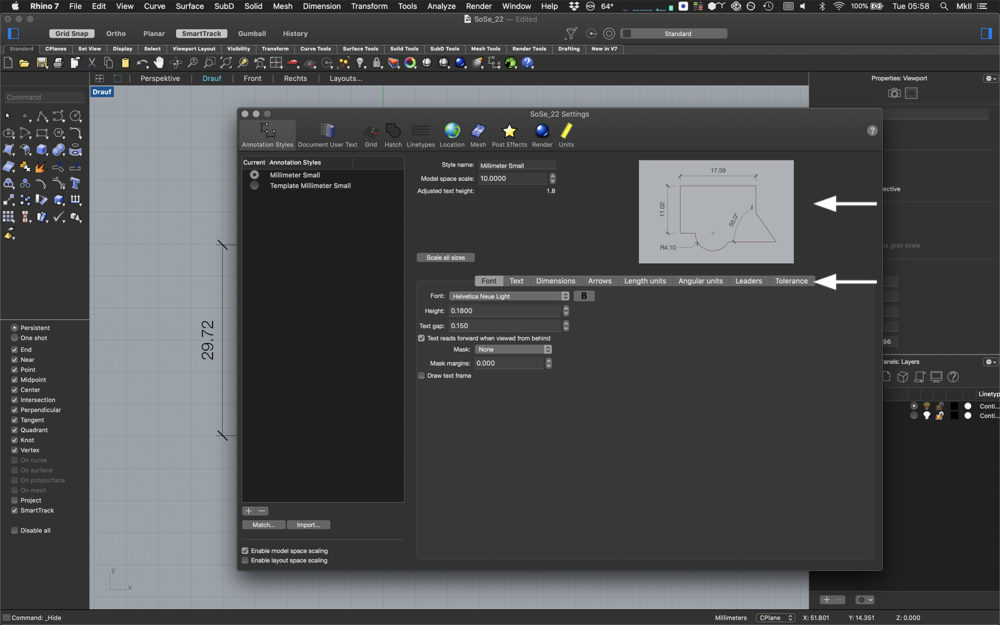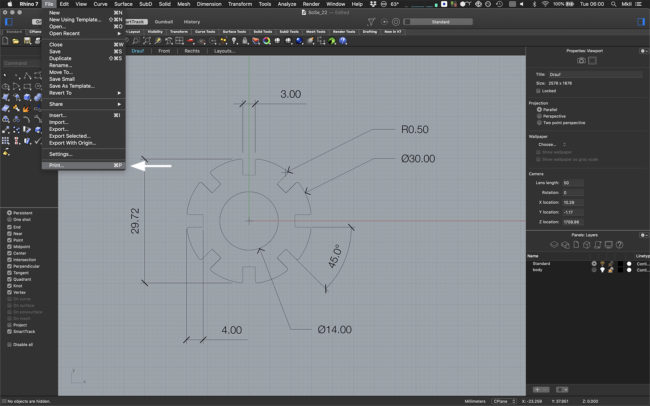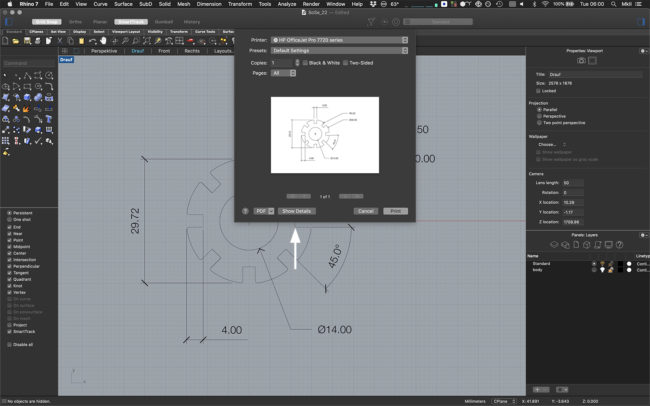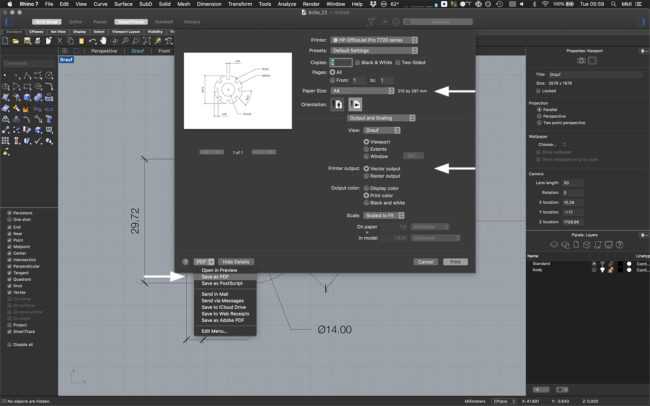Overview
In this tutorial you will learn how to draw and export a technical drawing in Rhino3D. You will learn how to add dimensions, how to properly set these up and now to export your drawing in pdf format for printing.
Adding Dimensions
Linear Dimensions can be added via the Dim command or with the respective symbol in the upper toolbar. Linear Dimensions align either horizontally or vertically depending on where the final dimensions lines are placed.
Dimensions for a diamter or a radius have their own commands (DimDiameter and DimRadius).
Objects and curves that are not colinear to any of the viewport axes (X, Y or Z) need an aligned dimensions. The command for this is called DimAligned.